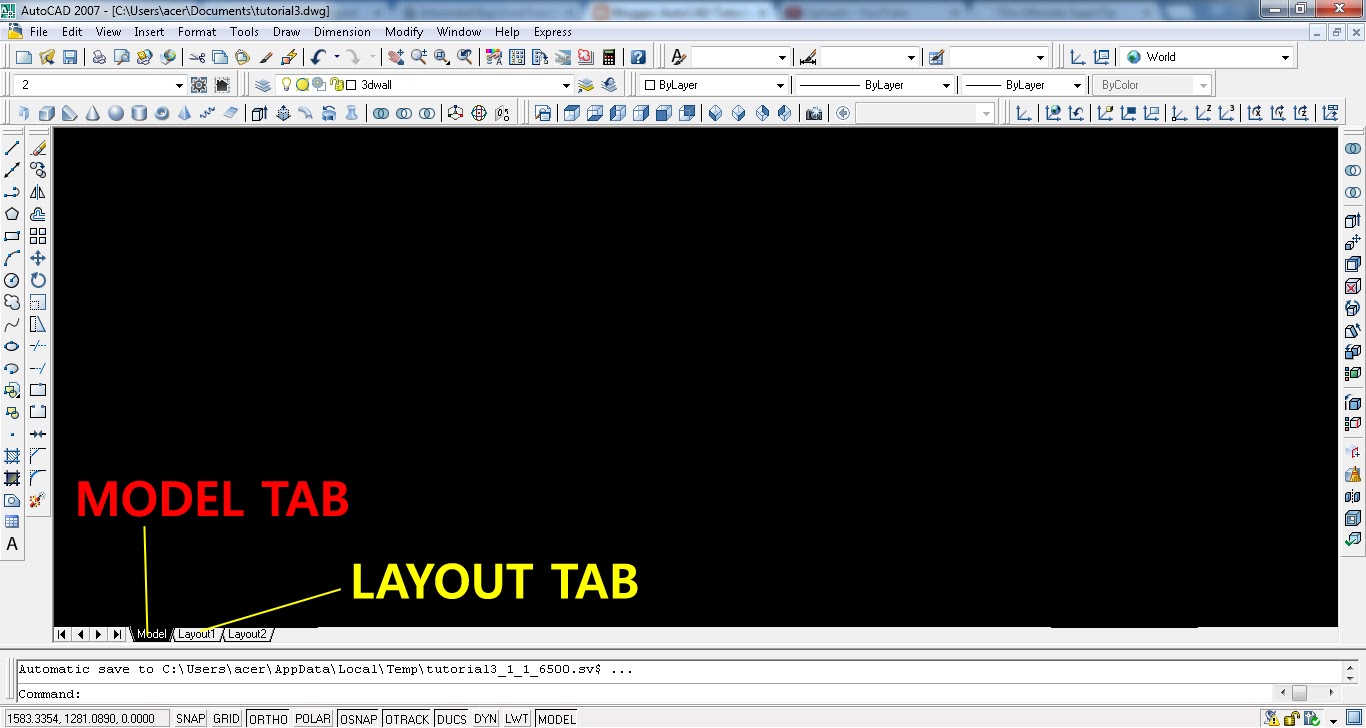
Sesuai dengan namanya, sebenarnya Model Tab adalah Tab tempat menggambar model 3 dimensi, sedangkan Layout Tab adalah Tab untuk menempatkan gambar 2 dimensi dalam suatu layout. Model Tab akan menampilkan ruang gambar seperti di atas, sedangkan Layout Tab akan menampilkan bidang gambar berupa kertas yang bisa kita setting ukurannya (A4, A3, A2, A1, A0 dsb). Lihat gambar di bawah ini untuk tampilan Layout Tab. Lihat juga video AutoCAD Tutorial terkait untuk lebih jelasnya.
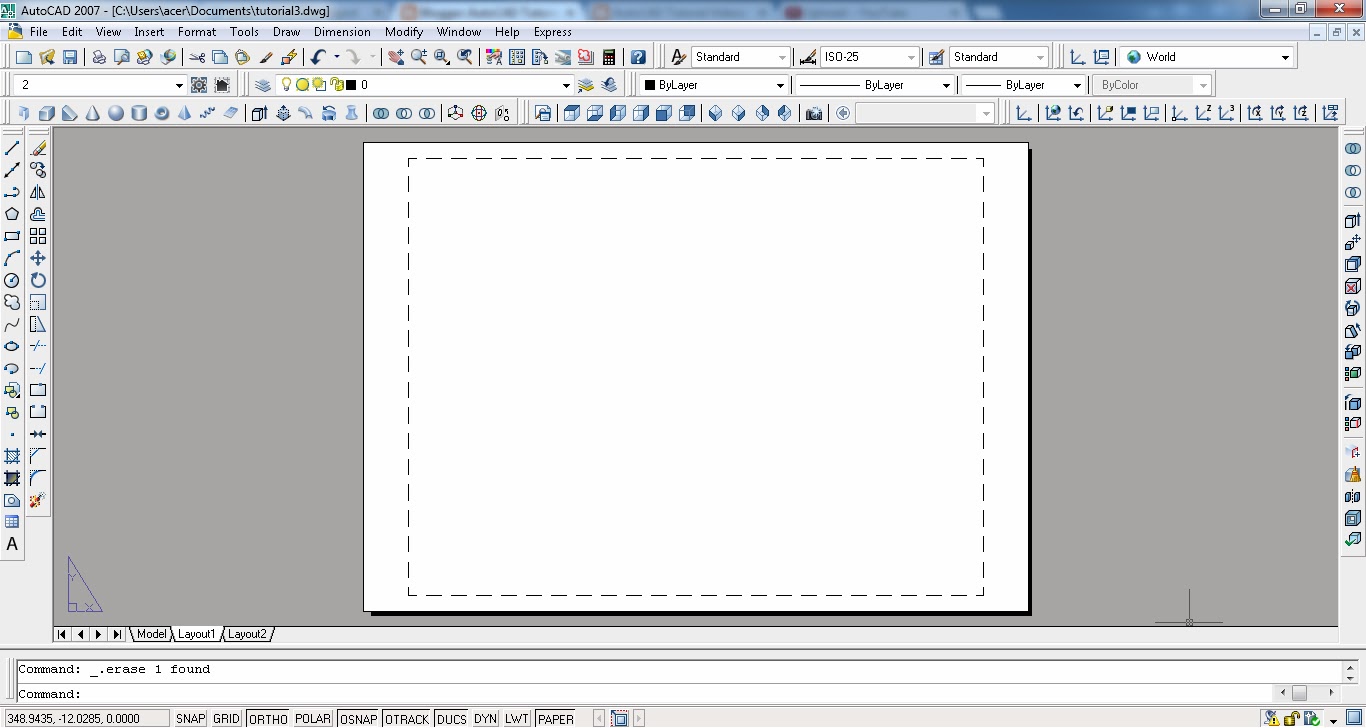
Namun sebagian besar drafter mengabaikan Layout Tab dan langsung menggambar di Model Tab. Hal itu munngkin dikarenakan mereka ingin praktisnya saja tanpa perlu mengatur Layout Tab atau mereka memang tidak tahu bagaimana menggunakan Layout Tab. AutoCAD Tutorial kali ini akan menunjukkan bagaimana mengatur Layout Tab, serta kelebihan dan kekurangan dalam menggunakan masing-masing Tab.
1. Mengatur Layout Tab.
Secara prinsip, mengatur Layout Tab adalah mengatur ukuran kertas serta skala yang akan kita gunakan dalam layout tersebut. Langkahnya :
a. Klik Layout Tab. Akan muncul bidang kertas dengan ukuran default printer, dan di dalamnya akan muncul viewport yang menampilkan gambar-gambar yang ada di Model Tab (untuk viewport ini akan dibahas nanti di AutoCAD Tutorial 3 Dimensi). Hapus viewport tersebut (viewport dianggap sebagai object biasa jadi bisa dihapus dengan mengeklik garisnya lalu di delete). Klik kanan pada tab layout di bawah, klik Page Setup Manager, klik Modify, pilih jenis printer dan ukuran kertas.
b. Tetapkan skala yang akan digunakan. Jika ingin menggunakan skala 1:100, maka pada bagian Scale, ketik 10 mm = 100 units, yang artinya tiap 100 satuan panjang pada saat kita menggambar akan tercetak sebagai 10 mm (1 cm). Misal kita menggambar Pline dengan panjang 100, maka garis tersebut akan tercetak sepanjang 10 mm di kertas. Untuk lebih jelasnya silakan lihat di video AutoCAD Tutorial terkait.
c. Tentukan orientasi gambar (landscape atau portrait). Klik OK.
Layout akan ter-set dengan setting yang telah kita atur di atas (ukuran, orientasi dan skala). Kita bisa juga menamai Layout Tab ini (lihat video AutoCAD Tutorial terkait).
2. Kelebihan dan Kekurangan Masing-masing Tab
Model Tab :
Kelebihan : 1) bisa digunakan untuk menggambar object 3 dimensi maupun 2 dimensi; 2) tinggal menggambar saja tanpa perlu mengatur layout tab.
Kekurangan : 1) saat hendak mengeprint, settingan printer harus selalu diatur; 2) tidak bisa mengeprint gambar 2 dimensi dan 3 dimensi dalam satu lembar (misal di samping gambar denah terdapat gambar tiga dimensi bangunan). Lihat video AutoCAD Tutorial terkait.
Layout Tab :
Kelebihan : 1) saat hendak mengeprint, tinggal diprint saja tanpa perlu selalu mengatur settingan printer karena settingan layout sudah tersimpan; 2) bisa mencetak gambar 2 dimensi dan 3 dimensi dalam satu lembar (misal gambar denah bisa didampingi gambar 3 dimensi bangunan).
Kekurangan : 1) hanya bisa digunakan menggambar object 2 dimensi; 2) setiap membuka tab baru harus selalu mengatur settingan. Tapi untuk menghemat waktu bisa juga Tab yang sudah disetting diduplikasi menjadi beberapa Tab dengan settingan yang sama. Untuk lebih jelasnya tentang kekurangan dan kelebihan ini silakan lihat video AutoCAD Tutorial terkait.
Video terkait : AutoCAD Tutorial : Model Tab dan Layout Tab
Demikianlah penjelasan tentang Model Tab dan Layout Tab. Bagaimana AutoCAD Tutorial ini menurut Anda?

